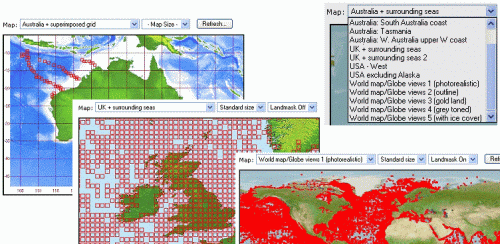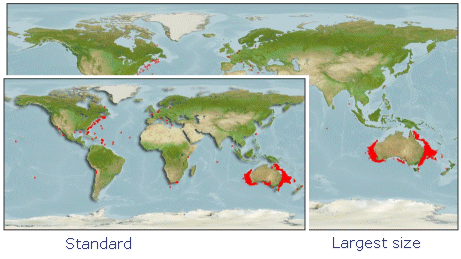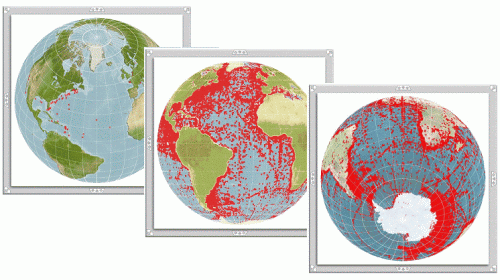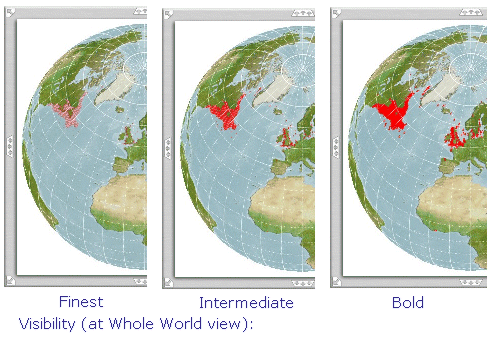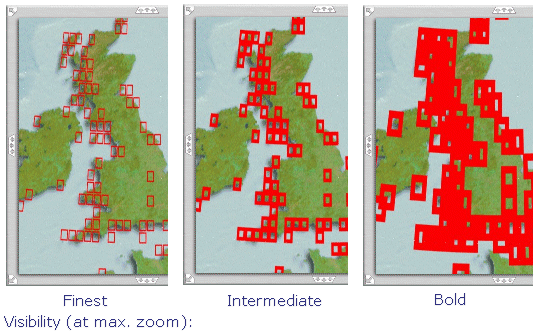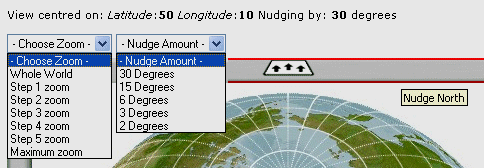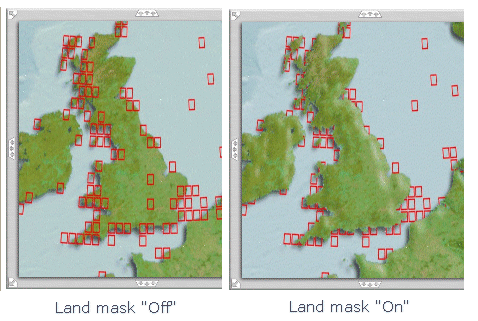C-squares Mapper Help
- Selecting a base map
- By default, the mapper will initially choose the "best fit" flat (2-d) map to suit your data, or for global data sets, the first of the "World Map" options. You can then change to any of the available alternative base maps via the "map" drop down list and pressing "refresh". If you wish to access the new (2006) "globe view" functionality, links to "globe views" will appear once you have selected one of the "World" base maps, that typically also include "globe views" in the map name, at the large size.
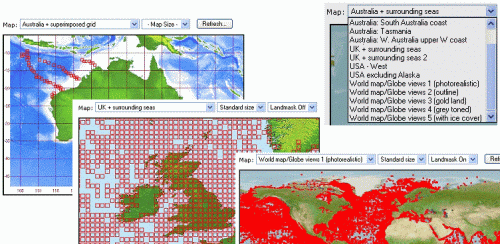
- Selecting a map size
-
"Standard size" maps are typically 600 pixels (world maps) or less (other maps) in width. This setting will produce maps that will potentially fit onto standard (portrait orientation) pages for printing, and also will be quicker to download over a slow link (e.g. typical file size is around 45 KB). "Large size" maps are typically 900 pixels wide (world maps, less for others) and so offer improved detail, but with a corresponding increase in in file size (e.g. to around double the size of that for a "small" map), and may require printing in "landscape" mode. Selecting a "Large" world map is also a necessary step for the links to "globe views" to appear (see below).
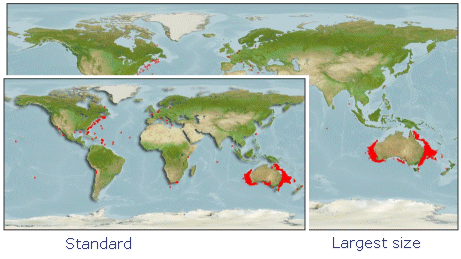
- Globe views
- "Globe views" allows access to visualisations that range from "earth from space" when fully zoomed out (which is the default), through six zoom steps to approximately country scale or better. These maps can also be panned ("nudged") in any of eight directions (N, NE, E, SE, S, SW, W and NW) in user defined steps ranging from 30 to 2 degrees, selectable using the "nudge amount" box. These globe views open in a new window and the requested changes (zoom or nudge) activate immediately on selecting, without requiring a "refresh" button.The speed you will see the new image appear will depend on the speed of your network connection, but can be as rapid as every 2 seconds or so for "whole world" views on a suitably fast link.

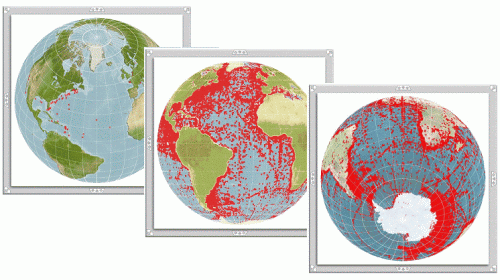
Advantages of this display method include the ability to see all countries and landmasses at their true size and proportion irrespective of where on the Globe they may be, plus the ability to view polar regions in their true shape (which is not possible with the 2-d maps). Please note, however, that these maps cannot be used to access "click-on-a-square" functionality at the present time, which is accessible (where activated by the requesting client application) from the flat (2-d) maps only.
Thirteen different starting points are offered for the globe views, including both poles, 6 continents, and 5 oceans, and also the globe can be tilted and rotated seamlessly from any starting point to obtain the preferred viewpoint and/or zoom start position. (Note, however, that - for logical reasons - you cannot go "south" from the south pole, or "north" from the north pole).
- Selecting a "Visibility" level
-
The "visibility" setting controls the thickness with which the square boundaries are drawn, and also the size of the rendered squares (which are oversize on the "Bold" setting). Setting visibility to "Bold" (default for large maps) wil enable the squares to be relatively easy to see at low to moderate levels of zoom (including "whole world" views) if it is desired to access the "globe views" functionality. Setting visibility to "intermediate" or "finest" will result in the squares looking increasingly well defined at high zoom levels, which can be an advantages for images that are to be printed or saved, however their visibility when zoomed fully out may be substantially reduced. It is a good idea to experiment somewhat with suitable "visibility" settings that correspond with the nature of the data being plotted as well as the eventual "target" level of zoom to be used for display.
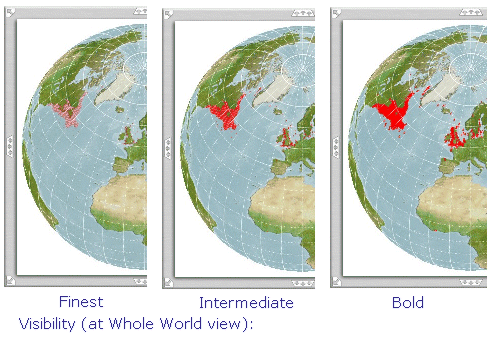
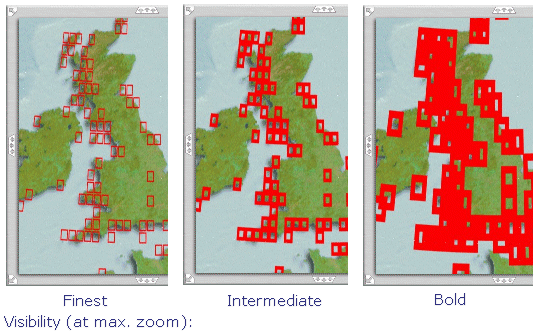
Note, this attribute is set before the globe views are constructed, so to change it, return to the "2-d" page where it is set, change the setting and press "refresh" (and wait for the new map to appear), before entering the "globe views" once more.
- Zooming and panning
- Zooming and panning (e.g. to continent or country scale) is provided by two methods. First, the set of maps with individual region names in the drop down list are already pre-zoomed and panned to the relevant region, although from these maps no further zooming and panning is possible. Also, these "2-d" maps are all on the latitude-longitude projection which means that particular countries or landmasses appear increasingly distorted (wider than they should be) as their distance away from the equator increases.
The alternative, more flexible zoom and pan ("nudge") functionality can be accessed via the "globe views" functionality :
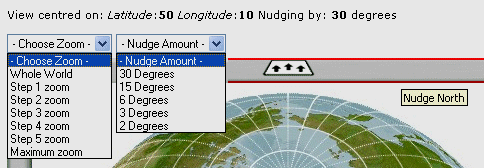
- Land mask
- The "land mask" function will suppress portions of squares that overlap the land, allowing the coastline to be visible (which is frequently preferred, for example, when displaying marine-only data). Where a land mask is available for a specific map, the "land mask" selection box will automatically appear; select the relevant option "Landmask Off" or "Landmask On", then press "Refresh" to obtain the desired map appearance.
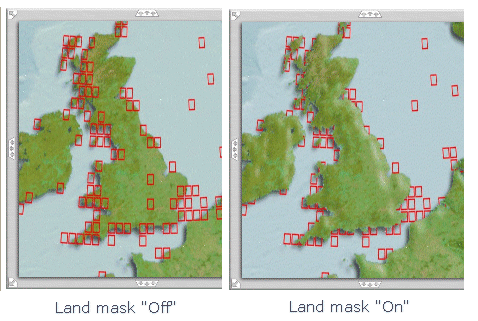
- "Active" (clickable) maps
- For maps that are created as "active" (clickable) maps by the requesting client application, the click-on-a-square functionality is accessed from the flat maps only (not global views) at this time. Availability of this option is indicated by the appearance of the cursor, which changes to a cross-hair on a clickable map.
- Printing / saving a map image
- Smaller map images, and their surrounding text, can normally be printed direct from a web browser using the standard "Print" option. Any map image can also be saved to your local machine by right-clicking on the image (if you are a Windows user) and selecting "Save picture as..." from the menu options that appear. Alternatively, "Print Screen" (or Alt + "Print Screen" if you only want the active window) will save an image of the current complete screen or window to the Windows clipboard, from where it can be pasted into an image editor, or direct into (for example) a word processing document for printing, with or without further cropping, etc.